Install El Capitan On New Ssd
I’m trying to sell a 2009 MacbookPro. It’s the model MacbookPro5.5 and Apple supports macOS El Capitan 10.11 as latest available version.
I’ve wiped all data from the installed SSD and had to boot from an external disk. Now I’ve got two problems:
This video shows you how to upgrade your MacBook Pro to a Solid State Drive SSD and goes through the process of how to create a bootable USB with OS X El Cap. I suggest using an SSD as this will improve boot times on the Mac Pro once you are done. Once the restore is done you can reboot the Mac Pro and hold down the Option key until you get the boot chooser screen. Pick the new copy of El Capitan you just restored and start up from it. That is all there is to it! OSX El Capitan or newer (version 10.11 or higher): How to copy data to a Crucial SSD Shut down your system. When your screen has powered off, press your system’s power button then immediately press and hold the Command and R keys to reboot your Mac and have it go to a special window called OS X Utilities. Once you’ve done that, here’s how to install, reinstall, or upgrade to El Capitan, step by step: Boot from your Recovery HD partition by restarting your Mac while holding down the Command+R keys. The OS X Utilities window appears. Select Reinstall OS X, and click Continue. The OS X El Capitan splash screen appears. I downloaded El Capitan from the 'App Store' and then used 'DiskMaker X 5' to make a bootable usb. Restarted my laptop and booted from USB, and onto the El Capitan installation. From there I formatted the new SSD (MacOS Extended (Journaled) with a single GUID partition).
- I’ve only got a Mac with Big Sur and Apple Silicon. I cannot use the package installer from the download provided by Apple to create the installer App for El Capitan. However, I need access to the installer so that I’m able to use the createinstallmedia command.
- The 2009 MacbookPro is already wiped and has only access to the recovery mode. You cannot execute the package installer in Recovery Mode to extract the media.
Luckily I’ve found this blog post from Chris Warrick who explained how to extract the installer App from the package:
- Attach an external Disk which contains the downloaded pkg from Apple. You’ll need enough space on that Disk to extract the pkg and it needs to be writeable
- Open the Terminal from inside the Recovery Mode
- Go to the mounted volume
- Extract the package:
Now we can try to create the install media from the installer app. Make sure you’ve attach another disk which can be overwritten by the installer. In this example its named „MyBlankUSBDrive“:
The InstallESD.dmg image is missing, which we’ll need to add to the right location:
Now we’ll have a valid installation medium which can be used to start the installer from. You can reboot from that disk and should be able to install El Capitan.
However, I’ve encountered another annoying issue which caused the installer to fail:
El Capitan Installer cannot be verified
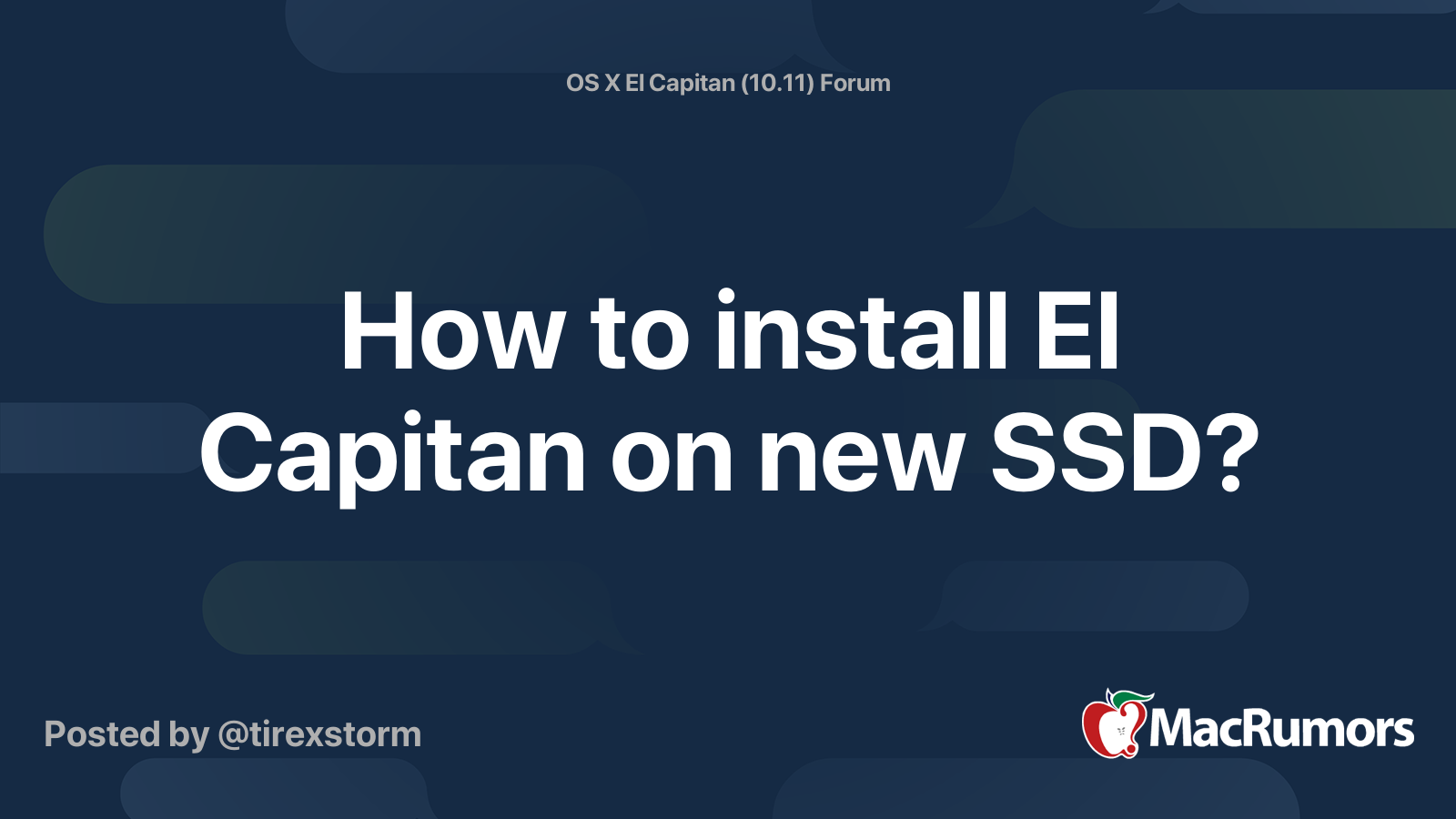
Oh great… On to the next commands you can try from the Terminal inside the Recovery OS:
installer -pkg /Volumes/Mac OS X Install DVD/Packages/OSInstall.mpkg -target /Volumes/'XXX'where XXX is the name of the disk you’re installing to.- Wait for the installation to say it’s complete. You will not see any sort of progress display.
Great, you’ve got El Capitan installed! Apple had some issues with certificates and people found a way to either use the above commands for installation or you’ll have to tinker with your Macs time settings so that the signature is valid again. I would have expected that Apple resigned all installers so I wouldn’t have to use these commands at all but doesn’t look like they did.
Start up from macOS Recovery
Determine whether you're using a Mac with Apple silicon, then follow the appropriate steps:
Apple silicon
Turn on your Mac and continue to press and hold the power button until you see the startup options window. Click the gear icon labeled Options, then click Continue.
Intel processor
Make sure that your Mac has a connection to the internet. Then turn on your Mac and immediately press and hold Command (⌘)-R until you see an Apple logo or other image.
If you're asked to select a user you know the password for, select the user, click Next, then enter their administrator password.
Reinstall macOS
Select Reinstall macOS from the utilities window in macOS Recovery, then click Continue and follow the onscreen instructions.
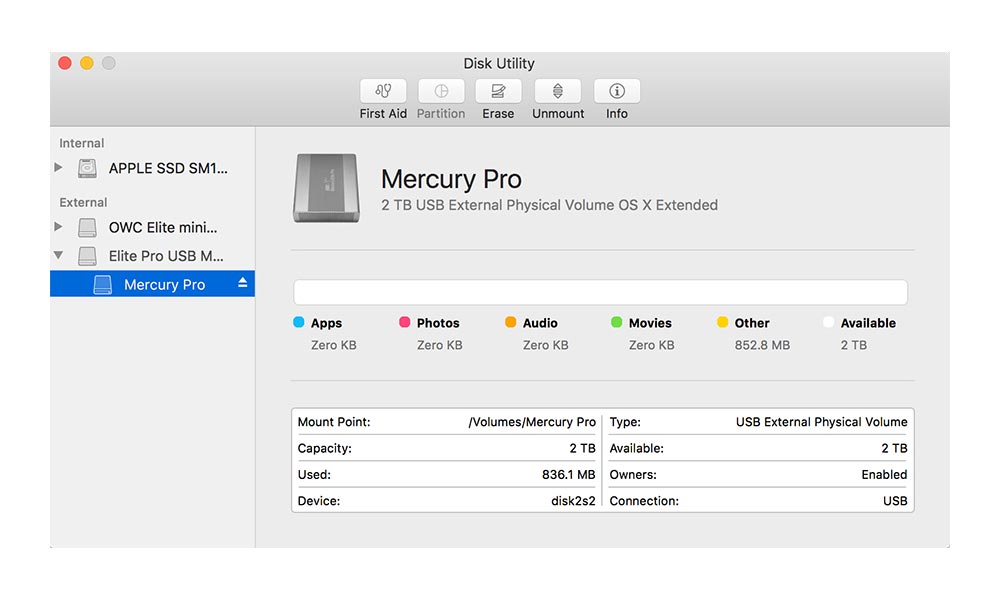

Follow these guidelines during installation:
Install El Capitan On Mac
- If the installer asks to unlock your disk, enter the password you use to log in to your Mac.
- If the installer doesn't see your disk, or it says that it can't install on your computer or volume, you might need to erase your disk first.
- If the installer offers you the choice between installing on Macintosh HD or Macintosh HD - Data, choose Macintosh HD.
- Allow installation to complete without putting your Mac to sleep or closing its lid. Your Mac might restart and show a progress bar several times, and the screen might be empty for minutes at a time.

Install El Capitan On New Ssd Drive
After installation is complete, your Mac might restart to a setup assistant. If you're selling, trading in, or giving away your Mac, press Command-Q to quit the assistant without completing setup. Then click Shut Down. When the new owner starts up the Mac, they can use their own information to complete setup.
Other macOS installation options
When you install macOS from Recovery, you get the current version of the most recently installed macOS, with some exceptions:
- On an Intel-based Mac: If you use Shift-Option-Command-R during startup, you're offered the macOS that came with your Mac, or the closest version still available. If you use Option-Command-R during startup, in most cases you're offered the latest macOS that is compatible with your Mac. Otherwise you're offered the macOS that came with your Mac, or the closest version still available.
- If the Mac logic board was just replaced, you may be offered only the latest macOS that is compatible with your Mac. If you just erased your entire startup disk, you may be offered only the macOS that came with your Mac, or the closest version still available.
You can also use these methods to install macOS, if the macOS is compatible with your Mac:
- Use the App Store to download and install the latest macOS.
- Use the App Store or a web browser to download and install an earlier macOS.
- Use a USB flash drive or other secondary volume to create a bootable installer.