How To Record Streaming Audio Mac Free
Except downloading or ripping audios, recording is also a popular and great way to save audio tracks on your computer. For whatever reason, you may have the demand to capture a specific audio track online, no matter it's a streaming song, video game music, or radio. To record online music, you'll firstly pick up a proper streaming music recorder. When it comes to the audio recording tools, the first option you prefer more might always be the freeware. However, although there are many free software that can record online music for free, there will always be some limits go with it. In this case, here in the following content, we'll show you a shareware which comes with most easy-to-operate interface and more professional features in capturing any streaming audio, including Apple Music, Spotify, Pandora, Google Play Music, etc. in high quality on Mac and Windows.
To record online music, you'll firstly pick up a proper streaming music recorder. When it comes to the audio recording tools, the first option you prefer more might always be the freeware. However, although there are many free software that can record online music for free, there will always be some limits go with it. How to Record Lossless Audio on Mac. Apowersoft Audio Recorder for Mac is dedicated to record all sorts of sound on your Mac. With this smart Mac OS audio recorder, you can record streaming audio, radio, local files, VoIP calls, music and other kinds of audio clips coming through your speakers and microphone. AnyMP4 Screen Recorder is a versatile and powerful screen recorder on Windows and Mac, which enables you to record online streaming audio with a high quality. Moreover, you can capture the system audio, sound from microphone and other professional devices.
Best Audio Capture to Record Online Music Losslessly
When capturing audio, the biggest consideration you may worry about would probably be the audio quality, right? Generally speaking, unlike the direct downloading, recording audios is more likely to cause quality loss during the process. Besides, if your computer makes a noise while recording a music track, then the interference will also be captured into the track too. But don't worry. The streaming audio capture we are going to share here has perfectly solved the above concerns. The program is called TunesKit Audio Capture for Mac/Windows. Unlike most other audio recorders that adopt traditional recording technology, this top leading streaming audio recording software can not only grab any streaming audio online with almost lossless quality, but also automatically capture all tracks individually, meaning you can capture multiple streaming music tracks simultaneously play on different programs and all the recordings will divide into independent tracks without mixing together. Besides, with this handy streaming audio recorder, you can record and save the audio from Internet to your computer and other devices in MP3, AAC, WAV, FLAC, and other commonly used formats.
TunesKit Audio Capture is fully compatible with the latest Windows and macOS. You can download the free trial version and follow the step-by-step tutorial as below to begin capturing online audio on your computer in seconds.
How to Capture Streaming Music with TunesKit Audio Capture
Step 1Set up TunesKit Audio Capture
After launching TunesKit Audio Capture, you'll notice a list of programs displayed in the beginning window. If the program that you want to record audio from is not listed there, simply click the '+' button to add more. Then move to the bottom and click the first 'format' icon with which you can configure the capture parameters like output format, bit rate, codec, etc. Currently TunesKit Audio Capture for Mac and Windows fully support MP3, AAC, WAV, FLAC, M4A, M4B as output formats. Select anyone you like and move on.
Step 2Capture the streaming sound
Can Streaming Video Be Recorded
Now select any program from the list and begin to play the streaming music as you like. You can choose Spotify or iTunes or web browsers for recording streaming audio. You are allowed to capture several tracks at the same time to save the efforts.
Step 3Edit recorded audios
Next to each recording, you'll find the 'edit' icon which will let you trim the recorded tracks flexibly. You can also edit the ID3 tags of the music with this feature.
Step 4Save and manage captured online audio
To stop the capture, simply quit the program where you play the music. Then you'll find the Cancel button changes to Save. Click it and all your recordings will be saved instantly. Before that, you can also click 'Merge all into one file' option if you want to mix all the tracks into a large file. After that, you can find all recorded tracks, including the streaming songs as well as computer noises saved individually in the history window of TunesKit Audio Capture. You can click and play each track to preview the audio quality and delete those unwanted ones freely.
Adam Gorden is an experienced writer of TunesKit who is obsessed about tech, movie and software.
In many cases, you need to record audio on Mac for sharing, downloading or backing up. To be more specific, you may want to record system audio, microphone audio, and many other audio sources on your Mac computer. Which is the best way to record audio on Mac? Is there any audio recording capability on Mac? Luckily, this article shows 3 easy ways to record internal and external audio on Mac. You can choose any audio recording software to record sound on Mac with ease.
Part 1: How to Record Any Audio on Mac with Audio Recording Software
Though QuickTime Player is the built-in video and audio recorder for Apple Mac computers, you still need Vidmore Screen Recorder to record internal audio on Mac, as well as external audio from internal or external microphone, headphone and more. QuickTime Player cannot record audio from live streams and other online sources. If you want to download and record audio from browser on Mac, definitely Vidmore Screen Recorder is your first choice.
The Mac audio recording software is capable to record high-quality sound from microphone, sound card, voice chat, and more sources on Mac. There is no time limit, you can record sound playing on Mac for hours or even days. It is also supported to create a schedule to record audio clip on Mac with the premade start and stop time. Moreover, you can extract the certain recording clip within the built-in audio trimmer. Here’re the main features you can get.
Step 1: Free download, install and launch Vidmore Screen Recorder on Mac OS X 10.10 or above. Choose Audio Recorder and prepare to record audio on Mac OS X.
Step 2: Choose System Audio to record audio on Mac without microphone directly. You can also enable Microphone to record both the sound from Internet and microphone. It depends on your demand. Then adjust the input volume with the sliders below.
Step 3: Click Settings to adjust audio recording settings. In the Preferences window, switch to the Output section to set the output audio format and quality. You can change the location of audio recording, set hotkey controls and more within the Preferences window. Click OK to save changes.
Step 4: Click REC to start recording audio on Mac. You can pause, resume and stop recording audio without time limit.
Step 5: You will be in the Preview window after recording automatically. Click Play to pre-listen the music. Moreover, you can trim the audio recording file with any start and end time within the window. (See how to trim video on Mac)
Step 6: If everything is okay, click Save to export and download your audio clip. In addition, you can share the recorded audio file to YouTube, Facebook, Twitter and more platforms in the Recording history window.
Part 2: How to Record Microphone Audio on Mac with QuickTime
If you want to record audio on Mac from microphone, you can also use QuickTime Player as your audio recording app. Be aware that you can record audio with QuickTime on Mac from Microphone only. The music videos, movies and other media files are not recordable by using QuickTime Player.
Step 1: Open the QuickTime Player app on Mac. Choose New Audio Recording from the File drop-down list.
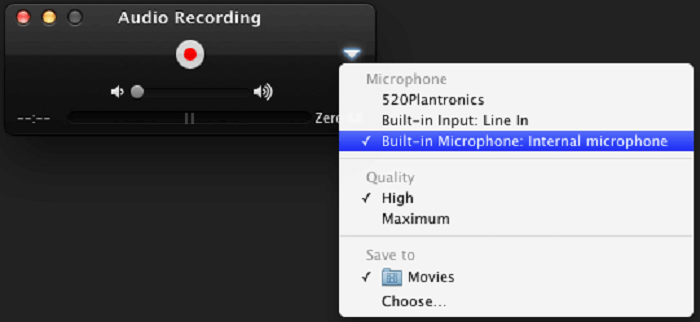
Step 2: If there is more than one microphone connected to your computer, you can select the input device from the Options down-arrow list. Then select the audio quality between maximum and high.
Step 3: Adjust the Volume control with the slider below.
Step 4: Click the Record button to record sound with QuickTime on Mac from internal or external microphone.
Step 5: When the QuickTime audio recording ends, choose Save to from the File list to export your audio recording file.
Part 3: How to Record Your Voice on Mac with Voice Memos
You can record a voice memo on Mac with the built-in/external microphone and a supported headset. If you enable iCloud sharing, you can listen to your voice memos on other Apple devices via the same Apple ID. Of course, it is not supported to record sound on Mac suing Voice Memos.
Step 1: Open the Voice Memo app on Mac.
Step 2: For macOS Mojave 10.14 users, unfold the File list and then choose Start New Recording. Or you can click the Record button to start recording a voice memo on Mac, just like macOS Catalina 10.15 users do.
Step 3: You can pause and resume recording with Voice Memos on Mac.
Step 4: Click Done on the top right corner to stop recording. Your voice memo will be saved with the name of your location or New Recording.

Step 5: Play or make edits with the audio recording file on Mac based on your needs.
:max_bytes(150000):strip_icc()/Streamosaur-569543ed3df78cafda8caa03.jpg)
These are 3 easy ways to record audio on Mac from different sources. If you need to record audio from browser and online calls frequently, it is recommended to use Vidmore Screen Recorder as your best audio recording software. You can record all types of audio on Mac without limitations. Actually, you can run Vidmore Screen Recorder as your video and audio downloader as well. Because you can record screen video with audio with the original quality from all sites.
Record Streaming Audio Mac Freeware
As for QuickTime Player and Voice Memos, you can record sound from microphone only. No matter how loud you play the music, they will not record internal audio on Mac. Therefore, the capability of audio recording ranges from Vidmore Screen Recorder, QuickTime Player and Voice Memos. The first audio recorder is capable to grab and download any audio stream on Mac, while QuickTime Player and Voice Memos can record audio on Mac with headphones and microphones only.
How To Record Streaming Audio Mac Free Music
Well, why not download and start the Vidmore Screen Recorder free trial? You can record audio on Mac for free up to 3 minutes to have a try within the program. Please share this post to help more people. If you have any other question about Mac audio recording, you can leave messages bellow or feel free to contact us.