Free Iphone To Mac Transfer Program

Five easy and proven ways for you to transfer photos from iPhone to Mac.
Photos generally take a large portion of your iPhone storage. To free up your iPhone space, you may want to transfer photos from your iPhone to Mac and then remove them from your iOS device. Or you just want to import photos from iPhone to Mac to make a copy to avoid accidental data loss.
Regardless of the reason, as long as you want to get photos from your iPhone to Mac, you can follow one of the methods below to get it down successfully.
How to Transfer Photos from iPhone to Mac via Photos
How to Use Phone Transfer (Windows & Mac) Phone Transfer for Mac (its Windows version—Phone Transfer for Windows) is a handy and straight-forward tool that allows you to transfer data including contacts, videos, music, photos, text messages, calendars, call logs, apps from iOS to iOS, Android to Android, iOS to and from Android. It also comes with other features. EaseUS MobiMover Download 👉🏻 it can help you to transfer files from iPhone to PC/ PC to iPhone/ iPhone to iPhone - Transfer photos.
Since both iPhone and Mac are Apple products, there are built-in apps on your Mac that make photo transfer between your iPhone and Mac easy. The Photos app is one of them. Photos enables you to organize and edit photos on the Mac. It also helps to import photos from an external device, like your iPhone. Thus, when you want to download photos from iPhone to Mac, Photos could come to help.
To import photos from iPhone to Mac:
Step 1. Connect the iPhone to the Mac and unlock the iOS device.
Step 2. Launch Photos on the Mac, then click your iPhone under 'Devices.'
Step 3. Click 'Trust' on your iPhone and then enter the passcode as required.
Step 4. Now you can see all photos on your iPhone. Click 'Import All New Photos' or select the items you want to transfer and then click 'Import [number] Selected' to transfer photos from iPhone to Mac.
You can customize the storage path by clicking 'Import to.'
How to Import Photos from iPhone to Mac via Image Capture
Another built-in program that allows you to move photos from iPhone to Mac is Image Capture. The difference between Photos and Image Captures is that, Photos is more like a photo management app while Image Captures is a photo transfer program. Other than your iPhone, Image Capture also works to transfer photos and videos from cameras or other devices that have a camera.
To download photos from iPhone to Mac:
Step 1. Connect your iPhone to the Mac via a USB cable.
Step 2. Make sure your iPhone is unlocked and allowed to trust the computer.
Step 3. Launch Image Capture and select your iPhone from the left panel.
Step 4. Click 'Import to' and select the folder you'd like to save the photos to.
Step 5. Select photos and click 'Download' or click 'Download All' to import photos from your iPhone to the Mac.
How to Move Photos from iPhone to Mac via EaseUS MobiMover
As you can see, both Photos and Image Capture show all photos and videos from your iPhone instead of present them by album. Besides, they only allow you to upload photos from iPhone to Mac. When you want to transfer pictures from Mac to iPhone, they won't work. If you want to transfer iPhone photos to Mac by album or need to get photos from Mac to iPhone, you can use the iPhone transfe software - EaseUS MobiMover.
As an iOS content manager, it works well to transfer photos, videos, music, ringtones, books, and more between your iPhone/iPad/iPod and a Mac or between two iDevices. Thus, EaseUS MobiMover will be your good helper whenever you need to transfer files between iPhone and Mac.
To transfer photos from iPhone to Mac:
Step 1. Connect your iPhone to Mac with a USB cable. Run EaseUS MobiMover, choose 'Phone to Mac' and click the 'Next' button to continue.
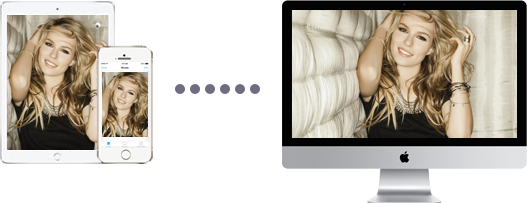
Step 2. Check the category/categories you want to copy from your iPhone to Mac. As you can see, you can copy other supported files together with photos from your iPhone to Mac all at once. After that, don't forget to customize the storage path for the exported photos unless you want to save them on your desktop.
Step 3. Now, click the 'Transfer' button to start transferring photos or other files from your iPhone to Mac without iTunes. Exporting files from iPhone to Mac with MobiMover is the right way for backup to avoid unexpected data loss.
As you may have noticed, there is a video download feature in this tool. With this feature, you will be able to download online videos to your Mac or iPhone/iPad. For example, you can download YouTube videos to Mac for offline watching.
How to Sync Photos from iPhone to Mac via iCloud
All of the three methods above need a USB cable to work. If you are looking for a way to upload photos from iPhone to Mac wirelessly, using iCloud is advisable. By turning on iCloud Photos, you can sync photos from iPhone to Mac over a network connetion.
Make sure there is enough storage in iCloud and you are using the same Apple ID account on your devices. Then follow the steps below to upload photos from iPhone to Mac.
To sync iPhone photos to Mac:
Step 1. On the iPhone, go to 'Settings' > [your name] > 'iCloud' and toggle on 'Photos.'
Step 2. On the Mac, go to click 'Apple Menu' > 'System Preferences' > 'Apple ID' > 'iCloud' and check 'Photos.'
Step 3. After the syncing process, you can access your iPhone photos via the Photos app on Mac.
On an earlier version of macOS, you need to go to 'System Preferences' > 'iCloud'. Click 'Options' next to Photos, then select 'iCloud Photos.'
How to Transfer Photos from iPhone to Mac Using AirDrop
The ways above are suitable for transferring a large number of photos. There are times when you just need to transfer a small number or photos. In such a case, using AirDrop is the optimal choice. AirDrop is a file-sharing service on almost all Apple devices that can be used to transfer photos, videos, contacts, websites, and more between two AirDrop-supported devices.
When it comes to transferring pictures from iPhone to Mac, it will surely help.
To transfer photos from iPhone to Mac:
Step 1. Go to the Control Center to enable AirDrop on your iPhone.
Step 2. On the Mac, open Finder and go to 'Go' > 'AirDrop'.
Step 3. Turn on Wi-Fi to enable AirDrop if necessary. (Make sure your devices can find each other by setting your devices to be discovered by 'Contacts Only' or 'Everyone.')
Step 4. Go to Photos on your iPhone, select the pictures you want to transfer, and tap the 'Share' button.
Step 5. Choose 'AirDrop' and tap the name of the Mac.
Step 6. In the AirDrop window on your Mac, click 'Accept' to receive these pictures. Afterward, you can go to the 'Downloads' folder to check the photos from your iPhone.
The Bottom Line
For you to make a better choice:
- Photos and Image Capture could import photos and videos from iPhone to Mac via a USB cable.
- EaseUS MobiMover is a third-party tool but could help in more data transfer situations.
- iCloud is a wireless solution to sync photos from iPhone to Mac all at once.
- AirDrop is the most convenient wireless solution when you need to transfer a small number of pictures.
Specify your needs and carry out the way you prefer to get iPhone photos to Mac. By the way, except for Photos and Image Captures, all the other three ways are also applicable to transfer photos from Mac to iPhone.
Many people have the same problem that don't know how to transfer files from iPhone to Mac so that they can keep a backup of their iPhone data on Mac. Based on the fact that iOS and Mac operating system are not designed to accept every type of file, and we often don't have the same options to open files with different apps, keep coming across this problem is understandable. In this article, we are going to show you 7 methods you can move files of various types from your iOS devices. Hope this is helpful to you about transferring files from iPhone to Mac.
- Part 1: How to Transfer Files from iPhone to Mac with Mobikin Assistant for iOS(Recommended)
Part 1: How to Transfer Files from iPhone to Mac with Mobikin Assistant for iOS (Recommended)
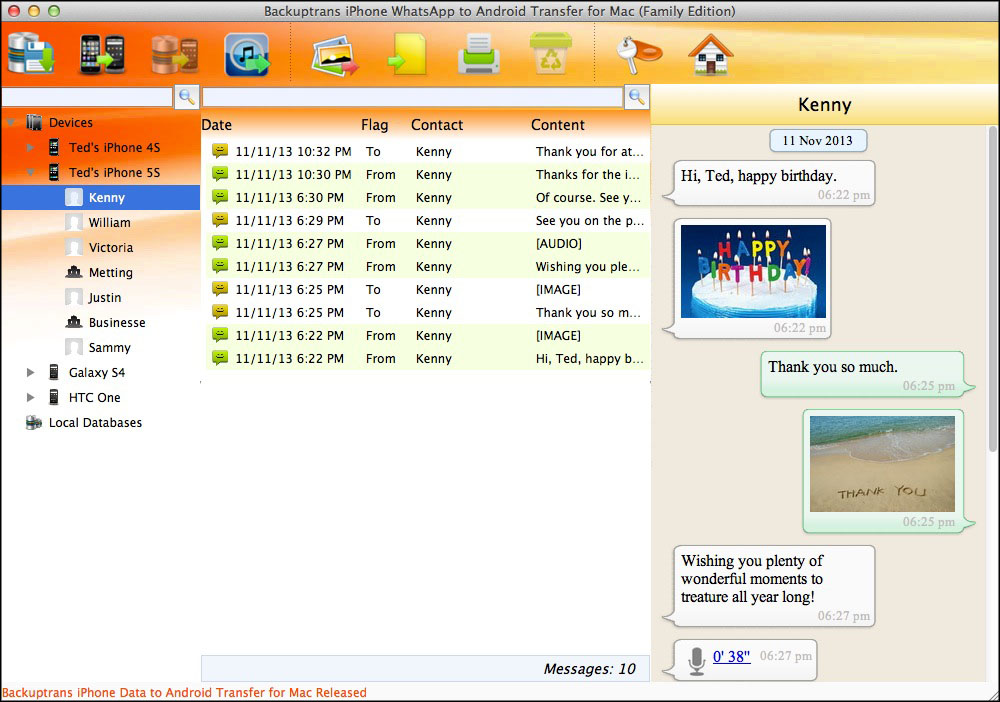
Mobikin Assistant for iOS (Mac Version) could realize transferring multiple types of files, including music, movie, photos, books and so on from iOS devices to Mac computer. Assistant for iOS fully supports all models of iPhone, including iPhone Xs, Xs Max, XR, X, 9 (Plus), 8 (Plus), 7/7S (Plus), 6S/6, etc. Besides the transfer from iPhone to Mac function, it can also help you with backing up your iOS data with simple and quick operation, managing iOS music, videos, photos and iTunes backups on Mac directly.
- One click to transfer and backup your whole iPhone data on Mac machine;
- Transfer iPhone contacts, text messages, music, movie, books, playlist, etc. to Mac easily;
- All models of iPhone are supported by this program well, including iPhone Xs/Xs Max/XR/X, iPhone 8/8 Plus, iPhone 7/7 Plus, etc.;
- Support to restore the backup file back to your iPhone without any data loss.
- It also comes with Windows version: MobiKin Assistant for iOS.
Steps to Transfer Files from iPhone to Mac with Assistant for iOS (Mac):
Step 1:Connect your iPhone to Mac
After the downloading and installing of Mobikin Assistant for iOS are completed, launch the program. Using a USB cable to link your iPhone to this Mac. Once connected successfully, the main interface of the program should be displayed as below.
* Remember to tap on 'Trust' on your iPhone to make your iPhone be recognized by the program.
Step 2: Select your target files
Different types of your files now should be shown as different category in the folder on the left side, including 'Info' like 'Contacts', 'Messages', 'Notes', 'Calendars', 'Bookmarks', 'Media' like 'Music', 'Videos', 'Photos', 'Books' and 'Apps'. Select your target files in these folder where your files are arranged detailedly or search your files by typing their name in the searching box to locate the data.
Step 3: Transfer iPhone data to Mac now

Then, click on 'Export' on the top menu to transfer or backup your iPhone files to Mac. Please wait until the process is finished. The cost of time would depend on the number and sizes of files you selected. Eventually, enjoy to use your files that was transferred from your iPhone to Mac.
Download and install Mobikin Assistant for iOS now!
Check If You Need:
Part 2: How to Transfer from iPhone to Mac with iTunes
iTunes can help you organise and enjoy the music, films and TV programs you already have. Using iTunes might be the most traditional way of transferring files between iPhone and Mac.
Steps to transfer from iPhone to Mac with iTunes:
Step 1: Connect your iPhone to Mac with a USB cable.
Step 2: Run iTunes program on your Mac. iTunes will detect your iPhone device automatically.
Step 3: Click on the phone icon located on the upper left side of the iTunes window to check your files on your iPhone.
Step 4: Select the files you want to transfer to Mac. Then, you just need to drag them to your Mac.
Part 3: How to Transfer Files from iPhone to Mac via Airdrop
Using AirDrop might be a good choice for you if you want to transfer files like photos, videos, contacts, websites and more from your iPhone to Mac wirelessly. AirDrop instantly creates an connection between two devices and allows easy content sharing.
Steps to transfer files from iPhone to Mac via Airdrop:
Step 1: Turn on AirDrop on your iPhone and Mac
1. Turn on AirDrop on your iPhone
Swipe up from the bottom of your iPhone screen to open Control Center and tap on 'AriDrop'. You can see the 'AirDrop' button by a long press on the upper left module as the following.
2. Turn on AirDrop on your Mac
Using Finder to search your AirDrop program on your Mac. Remember to turn on your Bluetooth and Wi-Fi to turn on AirDrop on your Mac.
Step 2: Transfer files from iPhone to Mac via AirDrop
Here setting the transfer of photos as an example.
1. Open the Photos app on your iPhone.
2. Select the photos you want to transfer from your iPhone to your Mac.
3. Click the share button on the bottom left and click the name of your Mac in the AirDrop section. The photos would be transferred in a while.
Notes:
1. You also need to set your iPhone and Mac to be discovered either as 'Contacts Only' or 'Everyone'. Just make sure that your both devices could be detected by each other.
2. Your devices need to be awake for AirDrop to be active, so that you can finish the transfer from iPhone to Mac successfully.
3. However, it may take too much time to transfer files from iPhone to Mac with AirDrop. And AirDrop can't transfer all types of files. Therefore, we sincerely recommend you to use Mobikin Assistant for iOS which you can find in Part 1.
Check If You Need:
Part 4: How to Move Files from iPhone to Mac with iCloud
iCloud is a software pre-built into every Apple device. It allows your files such as photos, files, notes and more can be up to date and is available wherever you are. Everyone gets 5GB of free iCloud storage to start. With the iCloud services, you can transfer files from your iPhone to Mac over Wi-Fi.
Before you start to move files from iPhone to Mac with iCloud, you need to update your iPhone and Mac to the latest iOS and macOS. Beside, make sure that the Apple ID you sign in to iCloud on your iPhone and Mac must be the same.
Free Iphone To Mac Transfer Programs
Read on the following steps to learn about how to move files from iPhone to Mac with iCloud.
Method 1. Import Photos from iPhone to Mac using iCloud Photo Stream
Step 1: Turn on the Setting on your iPhone. Click on your Apple ID or name.
Step 2: Tap on 'iCloud' and check 'My Photo Stream' under 'Photos' option. Make sure it is turned on.
Step 3: Run the 'Photos' app on your iPhone and create a sharing folder. Then, click on the “+” sign in the newly created album folder to add photos to it and then select “Post”.
Step 4: Open Photos on your Mac and then click on “Preferences'. Select iCloud to bring a settings window. Meanwhile, you still need to make sure “My Photo Stream” option is checked.
Step 5: After transfer, albums that have been created shall be seen and easily accessed and copied now to your Mac storage on 'My Photo Stream' screen.
Method 2. Transfer Photos from iPhone to Mac Using iCloud Photo Library
Step 1: Turn on the Setting on your iPhone. Click on your Apple ID or name.
/remote-utilities-582db7cd5f9b58d5b1381c1a.png)
Step 2: Tap on 'iCloud' and check 'iCloud Photo Library'. All your photos would start uploading to your iCloud account servers. So make sure that your iPhone and Mac are logined with the same Apple ID.
Free Iphone To Mac Transfer Program
Step 3: Launch Photos and click on photos tab on your Mac. Click on preferences from the Options Menu and then select 'iCloud' option.
Step 4: Check 'iCloud Photo Library' option on the new window. You can now view all uploaded photos on your Mac and choose to Download.
Part 5: How to Move Files from iPhone to Mac with Email
Using Email to import and download files on different devices would be helpful and needs no software or USB cable. However, this method needs good Internet connection to transfer files. That's why we usually send small files via Email.
Steps to move files from iPhone to Mac with Email:
Step 1: Login your Email account on your iPhone.
Step 2: Select the files you want to move to and send it to yourself (the same Email account address). Then, log out your Email account.
Step 3: Login the same Email account on your mac. Download the files you just sent.
Part 6: How to Transfer Data from iPhone to Mac by Using iPhoto
iPhoto is also a software that was pre-built in each OS devices. It is also another useful ways to transfer files like photos and videos from iPhone to your Mac without iTunes. iPhoto is easy to operate and the process can be completed within a few steps.
Here are the steps you may need to transfer iPhone data using iPhoto:
Step 1: Connect your iPhone to Mac with a USB cable.
Step 2: Launch the iPhoto program on your Mac. The photos on your iPhone would be display automatically.
Step 3: Select the photos to be imported and click on 'Import Selected' or import all photos.
Part 7: Transfer Files from iPhone to iMac/Mac via Preview
Share Files From Iphone
Preview is another application that is pre-built into every Apple devices. You can also make use of it to transfer files from your iPhone to Mac without iTunes.
Steps to transfer files from iPhone to iMac/Mac via Preview:
Free Iphone To Mac Transfer Program Download
Step 1: Using a USB cable to establish connectivity between your iPhone and Mac.
Step 2: Open Preview app on your Mac and navigate to 'File' on menu bar. Click on 'Import from [your iPhone's name]' option.
Step 3: Then, Preview will show you the files in your iPhone that you can move with a list of all the files. Select the files that you need to move to Mac. It would take a few moments to finish the transfer.
Summary:
As you can see from this article, we actually have a lot of ways to transfer files from iPhone to Mac. After saving to Mac, all of these files and data can be used at any time. You'd better do this backup regularly to keep your phone data safe. If you lose the files, it may be difficult to find them again. Among all these methods, we highly recommend Assistant for iOS (Mac). Because of its flexibility and zero-limit, we can easily transfer files from iPhone to iMac/Mac. Have you used any other good methods? Welcome to share with us in the comments section.
Relative Articles: